Post by alicebapary717 on Feb 15, 2024 3:57:33 GMT -5
If you notice a 500 code after newly activated plugins, then third-party files may be conflicting with the current server configuration. To determine which plugin is causing the problem, try disabling them one by one. If the website uses CMS WordPress, then this is easy to do using the built-in settings. To do this, go to the dashboard and select "Plugins". Go to the installed plugins and deactivate the necessary one. If the error goes away, then it is part of this plugin. Repeat these steps for all plugins to determine which ones are causing problems for your website. If the website is powered by WordPress, then you can use the WP Debugging plugin to detect and fix the 500 code.
With its help, you can quickly audit the website and fix the problem in time. Check the health of the .htaccess file The most common cause is incorrect syntax in the .htaccess file or the presence of incorrect directives. To find the .htaccess file, open the website files Cayman Islands Email List through a file manager (cPanel or FTP/SFTP). Most often, the file is located in the public_html directory. Do not forget to turn on the view of hidden files so that you do not miss the subject of searches. If the problem persists after modifying the .htaccess file, you should check the error_log file and the latest PHP error entries in it. Important : We do not recommend making any changes to the file unless you are familiar with its syntax.
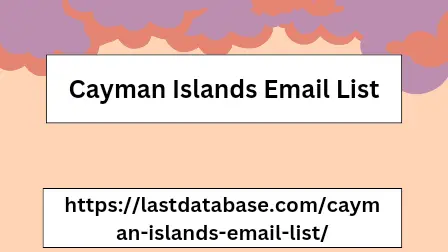
Also, make sure you have a backup of your .htaccess file. Check for permissions errors Incorrect permissions for a file or folder on the server can also cause a 500 internal server error. When it comes to file and folder permissions in WordPress, the following are standard guidelines: Default permissions are 644 for files and 755 for folders. No directories should ever be granted 777 permission. The wp-config.php file can also be set to 440 or 400 so that other users on the server cannot read it. You can view file permission settings using an FTP client. Another way is to contact your hosting support and ask for GREP file permissions for folders and files.
With its help, you can quickly audit the website and fix the problem in time. Check the health of the .htaccess file The most common cause is incorrect syntax in the .htaccess file or the presence of incorrect directives. To find the .htaccess file, open the website files Cayman Islands Email List through a file manager (cPanel or FTP/SFTP). Most often, the file is located in the public_html directory. Do not forget to turn on the view of hidden files so that you do not miss the subject of searches. If the problem persists after modifying the .htaccess file, you should check the error_log file and the latest PHP error entries in it. Important : We do not recommend making any changes to the file unless you are familiar with its syntax.
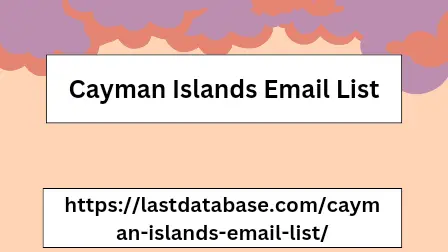
Also, make sure you have a backup of your .htaccess file. Check for permissions errors Incorrect permissions for a file or folder on the server can also cause a 500 internal server error. When it comes to file and folder permissions in WordPress, the following are standard guidelines: Default permissions are 644 for files and 755 for folders. No directories should ever be granted 777 permission. The wp-config.php file can also be set to 440 or 400 so that other users on the server cannot read it. You can view file permission settings using an FTP client. Another way is to contact your hosting support and ask for GREP file permissions for folders and files.


